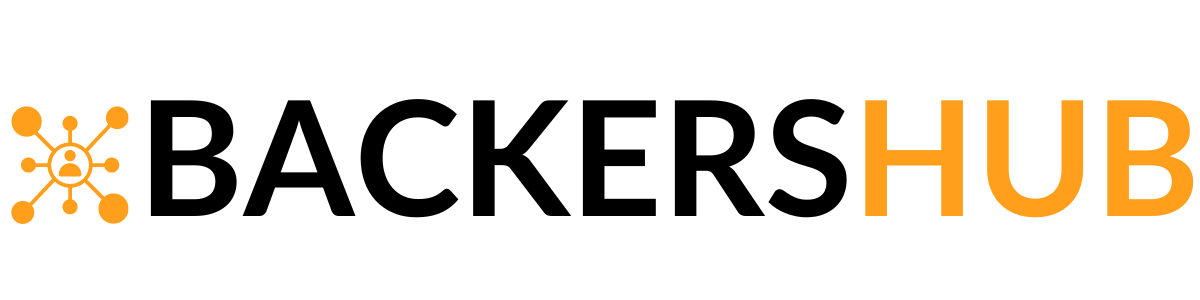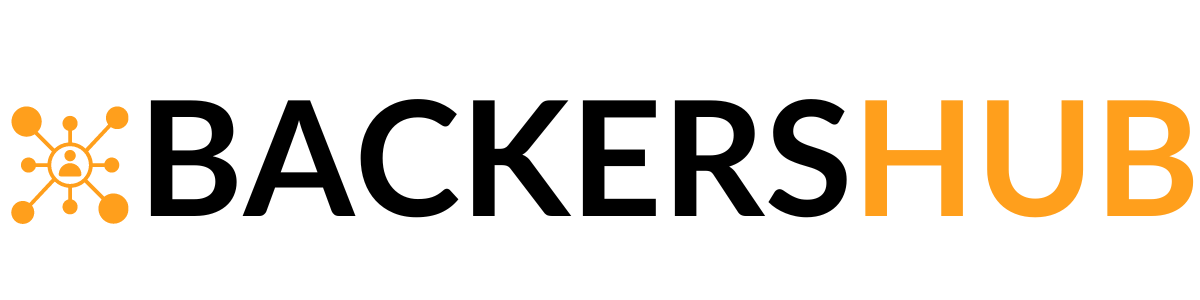So, you're ready to take your brand to the next level and make it stand out from the crowd. Well, lucky for you, the answer lies in the powerful tool known as Photoshop mockups. In this article, we'll show you just how easy it is to customize these mockups to perfectly align with your brand's aesthetic. From adjusting colors and adding your logo to showcasing your products in a way that captures attention, you'll be amazed at the possibilities. Get ready to unlock the full potential of Photoshop mockups and see your brand shine in ways you never thought possible.
Choosing the Right Photoshop Mockup
When it comes to choosing the right Photoshop mockup for your project, it's important to consider the purpose of your mockup, the design elements you'll be working with, and the compatibility with your Photoshop version.
Determining the Purpose of Your Mockup
Before diving into the world of Photoshop mockups, take a moment to consider the purpose of your mockup. Are you creating a mockup for a website design, a product packaging design, or a social media campaign? Understanding the end goal of your mockup will help you choose the right template and customize it accordingly.
Consideration of Design Elements
When selecting a Photoshop mockup, it's crucial to consider the design elements you'll be working with. For example, if you're working on a product packaging design, you'll want to find a mockup that features a realistic surface texture and lighting to showcase the packaging accurately. Similarly, if you're creating a website mockup, look for a template that includes realistic device frames and screen sizes.
Compatibility with Photoshop Version
Before you get started with customizing a Photoshop mockup, ensure that it is compatible with your version of Photoshop. Different versions of Photoshop may have slight variations in features and functionality, so it's essential to choose a mockup that will work seamlessly with the tools and options available in your version.
Gathering Assets and Resources
Now that you have chosen the perfect Photoshop mockup for your project, it's time to gather all the necessary assets and resources you'll need to customize the mockup effectively.
Understanding Your Brand Identity
To ensure your customized mockup aligns with your brand, it's important to have a clear understanding of your brand identity. Consider your brand's values, personality, and target audience. This will help you make design decisions that are consistent with your brand and resonate with your target audience.
Collecting Brand Assets
Next, gather all the brand assets you'll need to customize the mockup. This includes your logo in various file formats, any brand-specific patterns or textures, and any additional graphic elements that are integral to your brand identity. Having these assets readily available will make the customization process smoother and more efficient.
Identifying Suitable Fonts
Fonts play a significant role in brand identity and visual communication. Identify the fonts that are associated with your brand and make sure you have the necessary font files or access to them. This will allow you to maintain consistency in typography throughout your customized mockup.
Sourcing High-Quality Images
If your mockup requires the use of images, make sure to source high-quality, visually appealing images that align with your brand aesthetic. Websites like Unsplash and Pexels offer a wide range of free, high-resolution images that you can use to enhance your mockup.
Preparing Your Design Files
Before diving into the customization process, it's important to prepare your design files for the mockup.
Creating a New Photoshop Document
Start by creating a new Photoshop document with the correct dimensions. Refer to the instructions provided with the mockup template to ensure you are setting up your document with the appropriate size and resolution.
Setting the Correct Dimensions
When setting the dimensions for your Photoshop document, it's crucial to match them exactly to the dimensions specified in the mockup template. This will ensure that your customized design fits seamlessly into the mockup without any distortion or cropping.
Configuring Color Settings
To maintain color accuracy and consistency throughout your customized mockup, configure the color settings in Photoshop to match your intended output. This includes setting the color mode (RGB or CMYK) and the color profile for your specific project requirements.
Customizing the Mockup Design
Now that your design files are prepared, it's time to dive into customizing the mockup itself.
Opening the Mockup Template
Open the mockup template file in Photoshop. This will serve as the base for your customization.
Editing Smart Objects
Most Photoshop mockups utilize smart objects, which allow you to easily replace the placeholder content with your own designs. Double-click on the smart object layer in the Layers panel, and it will open in a new tab. Replace the placeholder content with your own design, save the smart object, and it will automatically update in the mockup template.
Modifying Layer Styles
Customize the layer styles to add depth and dimension to your design. Experiment with various layer effects like drop shadows, bevel and emboss, and gradients to enhance the visual appeal of your mockup.
Changing Background Colors or Textures
If the mockup template includes a background layer, you can customize it by changing the colors or applying textures to match your brand aesthetic. Use the selection and color adjustment tools in Photoshop to achieve the desired effect.
Applying Brand Colors and Typography
To ensure your customized mockup aligns with your brand, it's important to apply your brand colors and typography consistently throughout the design.
Replacing Placeholder Colors
If the mockup template includes color elements that need customization, use the color adjustment tools in Photoshop to replace the placeholder colors with your brand colors. This could include changing the color of buttons, text, or any other design elements.
Utilizing Layer Styles
Utilize Photoshop's layer styles to apply your brand colors consistently throughout the mockup. This could include creating custom layer styles for buttons, headings, or any other design elements that require a consistent visual treatment.
Updating Typography and Fonts
Replace the placeholder text with your own content and ensure that the typography matches your brand guidelines. Use the character and paragraph panels in Photoshop to adjust font sizes, line spacing, and other typographic settings.
Adding or Modifying Brand Elements
To further customize the mockup and align it with your brand, consider adding or modifying brand elements.
Integrating Logos or Watermarks
If your brand includes a logo or watermark, incorporate it into the mockup design in a way that is visually appealing and consistent with your brand identity. This could be done by adding the logo as a separate layer or using Photoshop's stamp tool to create a watermark effect.
Implementing Background Patterns or Textures
If your brand incorporates specific patterns or textures, consider incorporating them into the mockup design. This could be done by applying pattern overlays or texture effects to specific design elements within the mockup.
Incorporating Custom Graphic Elements
If your brand has unique graphic elements that are integral to your brand identity, consider incorporating them into the mockup design. This could be done by adding custom graphics as separate layers or integrating them into existing design elements within the mockup.
Adjusting Image Placements and Sizes
If your mockup includes images, it's important to ensure they are properly placed and sized for a visually appealing and polished design.
Scaling and Resizing Images
Resize and scale the images in your mockup to fit appropriately within the design. Use Photoshop's transform tools to adjust the size and perspective of the images, ensuring they align with your desired layout.
Cropping and Masking Images
If necessary, use cropping and masking techniques to remove unwanted parts of the image or to fit it into specific areas of the mockup. This will help create a visually clean and professional design.
Positioning Images in the Mockup
Experiment with the positioning of images within the mockup to find the most visually appealing arrangement. Use Photoshop's alignment and distribution tools to ensure the images are properly spaced and aligned with other design elements.
Applying Filters and Effects
To add a final touch of creativity and visual appeal to your mockup, consider applying filters and effects.
Adding Filters or Adjustments to Images
Experiment with Photoshop's filters and adjustment layers to enhance the look and feel of the images within the mockup. This could include applying color grading, vignettes, or other visual effects that complement your brand aesthetic.
Creating Custom Layer Effects
Explore different layer effects, such as shadows, glows, and gradients, to add depth and dimension to your mockup. Customizing these layer effects will help create a visually engaging and impactful design.
Exporting and Saving Your Customized Mockup
Once you are satisfied with the customization of your mockup, it's time to save and export the final files.
Optimizing the File for Web or Print
Depending on the intended use of your mockup, optimize the file for web or print. If you are creating a mockup for web use, ensure that the file is appropriately compressed without compromising image quality. For print mockups, ensure that the file is saved at the correct resolution and color profile.
Choosing the Appropriate File Format
Consider the most suitable file format for saving your mockup. JPEG is commonly used for web mockups, while TIFF or PSD are preferred for print mockups as they preserve the layers and allow for adjustments in the future if necessary.
Saving and Organizing Final Mockup Files
Save your customized mockup files in a well-organized folder structure that makes it easy to locate and access them when needed. Consider naming the files in a clear and descriptive manner to avoid confusion in the future.
Testing and Reviewing Your Brand Customizations
Before finalizing your customized mockup, it's essential to thoroughly test and review your brand customizations to ensure they align with your brand identity and meet your design goals.
Assessing Visual Consistency
Review the mockup as a whole and ensure visual consistency throughout the design. Pay attention to elements like color palette, typography, and overall layout to make sure they align with your brand guidelines.
Reviewing Brand Alignment
Check that the customizations you have made to the mockup align with your brand identity and effectively communicate your brand message. Ensure that the design accurately represents your brand values and resonates with your target audience.
Making Iterative Changes
If you notice any areas where the customization may not be as effective as you had hoped, be willing to make iterative changes. Don't be afraid to experiment and refine your design until you are completely satisfied with the result.
By following these steps and guidelines for customizing Photoshop mockups, you can create visually stunning and brand-aligned designs that effectively showcase your products, services, or creative work. Remember to have fun and let your creativity shine through as you bring your brand to life through customized mockups!