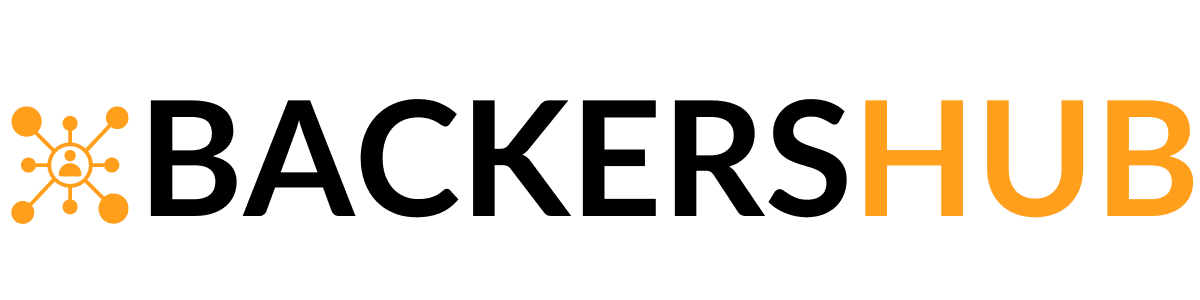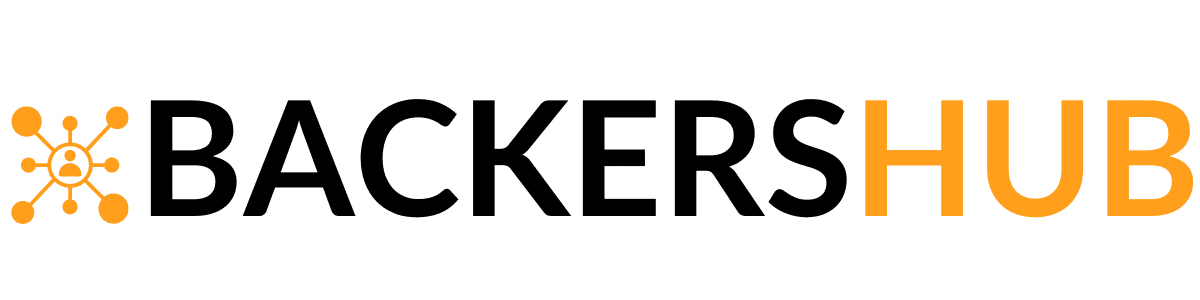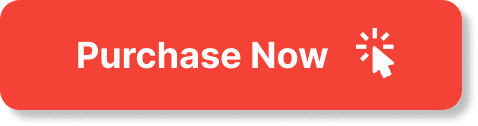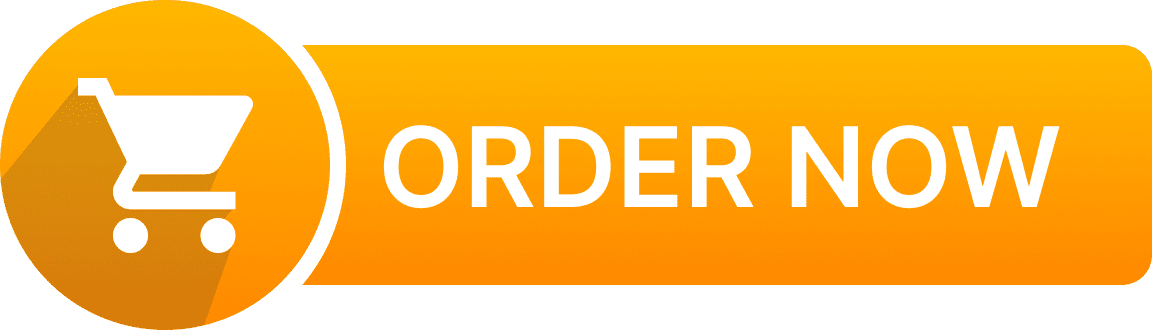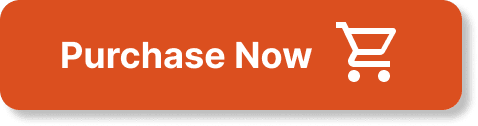Are you ready to unlock your creativity and take your photo editing skills to the next level? Look no further! In “The Ultimate Guide to Learning Photoshop: The Best E-Books You Need,” we have curated a collection of the top e-books that will help you master the art of Photoshop. Whether you're a beginner looking to learn the basics or an experienced user wanting to refine your techniques, these e-books are packed with valuable knowledge and step-by-step tutorials. Join us on this exciting journey as we explore the best resources available to help you become a Photoshop pro.

Understanding Photoshop Basics
The Interface of Photoshop
When you first open Photoshop, the interface may seem overwhelming. However, with a little practice, you'll quickly become familiar with its different panels and menus. The main workspace is where you'll do most of your editing, and it consists of a canvas for your image and various panels that house tools, layers, and adjustments.
By customizing your workspace, you can arrange the panels to suit your preferences and workflow. You can dock or undock panels, resize them, and even create your own custom workspaces. Experimenting with different layouts will help you find the setup that works best for you.
Keyboard Shortcuts for Efficiency
One of the great things about Photoshop is the wide range of keyboard shortcuts available. These shortcuts allow you to perform tasks quickly and efficiently, saving you time and effort. While it may take some time to memorize them, learning and using keyboard shortcuts can greatly enhance your productivity in Photoshop.
To get started, familiarize yourself with common shortcuts such as Ctrl/Cmd + Z for undo, Ctrl/Cmd + S for save, and Ctrl/Cmd + C and Ctrl/Cmd + V for copy and paste. As you become more comfortable with the software, gradually incorporate more advanced shortcuts into your workflow.
File Formats and Their Uses
Understanding file formats is important when working with Photoshop. Different file formats have different characteristics and are suitable for different purposes. Some common file formats used in Photoshop include JPEG, PNG, and TIFF.
JPEG is a widely used format for web images and photographs. It offers a good balance between file size and image quality but does not support transparency. PNG, on the other hand, supports transparency and is often used for images with complex or transparent backgrounds. TIFF is a high-quality format that supports layers and is commonly used in professional printing.
Mastering Photoshop Tools
Selection Tools for Precision
Selection tools are essential for precise editing in Photoshop. They allow you to choose specific areas of an image to work on, whether you want to apply adjustments, copy, or delete. Photoshop offers a variety of selection tools, including the Marquee, Lasso, and Magic Wand tools.
The Marquee tool allows you to make rectangular or elliptical selections, while the Lasso tool allows you to draw freehand selections. The Magic Wand tool selects pixels based on their color or tone similarity. Experimenting with these tools and understanding their different options will give you greater control over your selections and ultimately improve the quality of your edits.
Painting and Brush Tools
The painting and brush tools in Photoshop are incredibly versatile and allow you to create stunning digital artwork. The Brush tool, for example, enables you to paint realistic strokes using a wide range of brushes and settings. You can control the brush opacity, flow, and blending mode to achieve the desired effect.
In addition to the Brush tool, Photoshop offers other painting tools such as the Pencil tool, the Mixer Brush tool, and the Eraser tool. Understanding the different brush settings, such as brush size, hardness, and spacing, will help you unleash your creativity and achieve impressive results.
Retouching Tools for Flawless Images
Retouching tools are indispensable for enhancing and perfecting images in Photoshop. Whether you want to remove blemishes, smooth skin, or correct imperfections, the retouching tools can help you achieve flawless results.
The Spot Healing Brush and the Clone Stamp tool are commonly used for retouching tasks. The Spot Healing Brush automatically samples from the surrounding areas to seamlessly remove unwanted spots or blemishes. The Clone Stamp tool allows you to manually clone one area of an image and apply it to another area, giving you precise control over the retouching process.
Text and Typography Tools
Adding text to your images can make them more engaging and informative. Photoshop provides a range of text and typography tools that allow you to insert and customize text, giving you endless possibilities for creativity.
With the Type tool, you can add text to your images, adjust font styles, sizes, and colors, and apply various text effects such as gradients, shadows, and outlines. Photoshop also offers advanced typography features like character and paragraph styles, allowing you to maintain consistency throughout your design.
Exploring Photoshop Layers
Understanding Layer Basics
Layers are the building blocks of Photoshop. They allow you to work on different elements of your image separately, providing greater control and flexibility. Each layer can contain an individual image, text, adjustment, or effect, which can be edited and modified independently of other layers.
Understanding layer basics is crucial for mastering Photoshop. You can create new layers, arrange their stacking order, adjust their opacity, blend modes, and even organize them into groups. With this level of control, you can easily make changes to specific elements of your image without affecting the rest.
Working with Layer Masks
Layer masks are powerful tools that enable you to selectively hide or reveal parts of a layer. They allow for non-destructive editing, as you can always adjust or remove the masks without permanently altering the underlying image.
By using layer masks, you can seamlessly blend images together, create intricate compositions, and apply localized adjustments. You can paint on layer masks using black, white, or shades of gray to control the visibility of specific areas. This technique gives you precise control over your edits, allowing you to achieve seamless and professional-looking results.
Using Adjustment Layers
Adjustment layers are a non-destructive way to apply and modify image adjustments. Unlike direct adjustments, which permanently change the pixels of an image, adjustment layers create a separate layer that affects the layers below without altering their original content.
Photoshop offers a wide range of adjustment layers, including Levels, Curves, Hue/Saturation, and Color Balance. Each adjustment layer comes with its own set of controls, allowing you to fine-tune the adjustments to your liking. By using adjustment layers, you can easily experiment with different looks and make non-destructive edits to your images.
Blending Modes and Layer Effects
Blending modes and layer effects are additional tools that can take your Photoshop skills to the next level. Blending modes allow you to control how layers interact with each other, resulting in various blending effects. For example, the Multiply blending mode creates a darker result by multiplying the colors of the underlying and applied layers.
Layer effects, on the other hand, are predefined styles that can be applied to layers to add special effects such as drop shadows, glows, or bevels. These effects can enhance the appearance of your design and add depth and dimension to your images.
Understanding Photoshop Filters and Effects
Applying Filters for Artistic Effects
Filters are a fun and creative way to transform your images in Photoshop. They can instantly apply various artistic effects, such as oil painting, watercolor, or pencil sketch.
Photoshop offers a wide range of built-in filters, accessible through the Filter menu. You can experiment with different filters to achieve the desired look, and even combine multiple filters for unique and eye-catching results. Applying filters to your images can add an artistic touch and turn ordinary photos into stunning works of art.
Working with Smart Filters
Smart Filters are a powerful feature in Photoshop that allow you to apply filters non-destructively. Unlike regular filters, which permanently alter the pixels of an image, Smart Filters create a filter layer that can be edited and modified at any time.
By using Smart Filters, you can easily experiment with different filter settings and refine your edits without losing any image data. This non-destructive workflow is invaluable when it comes to maintaining flexibility and making adjustments to your images later on.
Creating Custom Filters
Photoshop also allows you to create your own custom filters. By combining different effects, adjustments, and settings, you can achieve unique and personalized looks for your images.
To create a custom filter, you can use various Photoshop tools and techniques, such as blending modes, adjustment layers, and layer masks. By experimenting with different combinations and settings, you can develop your own signature style and create stunning visuals that stand out from the crowd.
Using Photoshop Actions
Photoshop actions are a time-saving feature that allows you to automate repetitive tasks. They record a series of steps and commands, which can be replayed on any image, saving you the hassle of manually performing the same actions over and over again.
You can create your own Photoshop actions or download and import actions created by others. Actions can be used for a wide range of tasks, from simple adjustments to complex photo manipulations. By incorporating actions into your workflow, you can streamline your editing process and work more efficiently.

Mastering Color Correction and Enhancement
Using Levels and Curves for Precision
Levels and Curves are fundamental tools for color correction and enhancement in Photoshop. They allow you to adjust the brightness, contrast, and color balance of your images with precision.
The Levels adjustment tool enables you to control the black, white, and midtone points in your image, improving the overall tonal range and contrast. Curves, on the other hand, provide even more control by allowing you to adjust specific points along the tonal range. With these tools, you can correct exposure issues, deepen shadows, or brighten highlights to achieve a more balanced and visually pleasing result.
Working with Color Balance
Color Balance is a powerful tool for adjusting the overall color cast and tones in an image. Whether you want to remove color casts, enhance specific colors, or create a specific mood, the Color Balance adjustment in Photoshop can help you achieve your desired look.
By adjusting the sliders for shadows, midtones, and highlights, you can fine-tune the color balance of your image. Experimenting with different color combinations can dramatically alter the mood and atmosphere of your photos, allowing you to create images that are vibrant, moody, or anywhere in between.
Using Gradient Maps
Gradient Maps are a versatile tool for adding creative color effects to your images. They allow you to map different colors to the tonal range of your image, creating unique and visually striking results.
To use a Gradient Map, simply select a gradient and apply it to your image. Photoshop will automatically map the colors of the gradient to the tonal values in your image. You can experiment with different gradients, adjust their opacity, and even create custom gradients to achieve the desired effect.
Applying Photo Filter Adjustments
Photo filters are a subtle yet effective way to enhance the overall mood and atmosphere of your images. Photoshop provides a wide range of photo filters, inspired by traditional physical filters used in photography, such as warming or cooling filters.
You can apply photo filters as adjustment layers, allowing you to fine-tune the intensity and blend mode. This non-destructive approach gives you the flexibility to experiment with different filters and achieve the desired look without permanently altering your original image.
Advanced Photoshop Techniques
Creating and Manipulating Paths
Paths are incredibly powerful tools in Photoshop that allow for precise selection and manipulation of shapes and objects. They can be used to create complex selections, apply targeted adjustments, or create custom vector graphics.
By using the Pen tool or any of the shape tools, you can create paths that follow the contours of your subject or any desired shape. Once a path is created, you can manipulate and transform it using various tools and commands. Paths are particularly useful for creating precise selections, especially when working with complex or detailed images.
Working with Advanced Layer Styles
Layer styles in Photoshop are a versatile set of effects that allow you to add depth, texture, and uniqueness to your designs. From drop shadows to bevels, layer styles can transform simple shapes and objects into visually stunning elements.
Photoshop offers a wide range of pre-defined layer styles, which can be applied with just a click. Additionally, you can create your own custom layer styles, combining different effects and settings to achieve your desired look. By mastering layer styles, you can add a professional touch to your designs and make them stand out.
Using Blend If and Layer Effects
Blend If is a powerful feature in Photoshop that allows you to control how different layers blend together based on their luminance values. By using this feature, you can create seamless blends, realistic composites, and stunning visual effects.
Layer effects, on the other hand, are a set of advanced effects that can be applied to individual layers. They can enhance the appearance of your design by adding shadows, glows, gradients, or strokes. By experimenting with different blend modes and layer effects, you can achieve unique and visually striking results.
Mastering 3D Tools and Effects
Photoshop's 3D tools and effects open up a world of possibilities for creating three-dimensional objects, scenes, and designs. Whether you want to create realistic 3D text, render a product mockup, or add depth to your artwork, the 3D capabilities of Photoshop have got you covered.
By using the 3D tools, you can extrude, rotate, scale, and manipulate 3D objects with ease. You can apply textures, materials, and lighting effects to create realistic and visually stunning renderings. With practice and experimentation, you can master the 3D capabilities of Photoshop and take your designs to new dimensions.
Designing Graphics and Layouts with Photoshop
Creating Custom Shapes and Vector Graphics
Photoshop allows you to create custom shapes and vector graphics, making it a versatile design tool for creating logos, icons, and illustrations. Using the Shape tools, you can draw basic shapes such as rectangles, circles, and polygons, and customize them to suit your needs.
In addition to basic shapes, Photoshop also supports vector drawing with the Pen tool. With the Pen tool, you can create precise paths and shapes, adjust anchor points, and apply various stroke and fill settings. This gives you the freedom to create complex and intricate designs that can be scaled without losing quality.
Using Photoshop for Web Design
Photoshop is an essential tool for web designers, offering a wide range of features and capabilities for creating stunning web designs. With its powerful design tools, you can create website layouts, mockups, and graphics that adhere to modern design standards.
By utilizing Photoshop's grid systems, rulers, and alignment tools, you can ensure that your web designs are visually balanced and aligned. You can also create interactive prototypes and mockups using Photoshop's smart objects and artboards, allowing you to present your designs in a realistic and interactive way.
Designing Print Layouts
Photoshop is not only a powerful tool for digital design but also for print layouts. Whether you're creating posters, brochures, or business cards, Photoshop offers a wide range of features and tools to help you design for print.
By setting up your document with the correct print specifications, such as the size, resolution, and color mode, you can ensure that your design will look its best when printed. Additionally, Photoshop provides advanced features such as bleed areas, color profiles, and print-specific adjustments to further enhance the quality of your print designs.
Creating Stunning Backgrounds
Backgrounds play a crucial role in design, setting the tone and atmosphere for your artwork. Photoshop offers numerous techniques and tools for creating stunning backgrounds that can elevate the overall look and feel of your designs.
You can experiment with gradient fills, pattern overlays, and textured brushes to create unique and eye-catching backgrounds. Photoshop also provides filters and effects that can be applied to backgrounds, such as the Clouds filter or the Lighting Effects filter. By combining different techniques and tools, you can create visually captivating backgrounds that enhance your designs.
Photoshop for Photographers
Understanding Camera Raw
For photographers, Camera Raw is an essential part of the Photoshop workflow. It is a powerful tool that allows for precise adjustments and enhancements to raw image files, giving photographers maximum control over their images.
With Camera Raw, you can adjust exposure, white balance, contrast, and more before opening the image in Photoshop. This non-destructive workflow ensures that the original image data is preserved while making necessary edits. By mastering Camera Raw, photographers can achieve professional-quality results and bring out the full potential of their photographs.
Retouching and Enhancing Portraits
Portraits often require special attention when it comes to retouching and enhancing in Photoshop. From removing blemishes to smoothing skin and enhancing features, Photoshop provides a range of tools and techniques for achieving flawless and natural-looking portraits.
Tools such as the Spot Healing Brush, Clone Stamp tool, and Healing Brush can be used to remove imperfections and blemishes. Additionally, Photoshop offers adjustment layers and filters specifically tailored for enhancing skin tones and adding a professional touch to portraits. With a little practice and attention to detail, you can transform your portraits into stunning works of art.
Creating Beautiful Landscape Edits
Landscape photography offers endless opportunities for creativity and artistic expression. In Photoshop, you can take your landscape images to the next level by applying adjustments and enhancements that bring out the beauty and mood of the scene.
Tools such as Levels and Curves can help you adjust the tonal range and contrast of your landscape images. You can also use Gradient Maps and Filters to enhance colors, add drama, or create unique looks. Additionally, techniques such as dodging and burning, and selective sharpening can be used to draw attention to specific details and create a more impactful image.
Mastering Photo Manipulation
Photo manipulation is the art of combining different images and elements to create a cohesive and visually stunning composition. With Photoshop's advanced tools and techniques, you can take your photo manipulation skills to new heights and create jaw-dropping images.
By utilizing techniques such as layer masking, blending modes, and selections, you can seamlessly integrate different elements into your composition. With the help of adjustment layers, filters, and brushes, you can further enhance the realism and impact of your manipulations. With practice and creativity, you can master the art of photo manipulation and create images that defy reality.
Photoshop for Digital Artists
Drawing and Painting in Photoshop
Photoshop is widely regarded as one of the best tools for digital drawing and painting. Its vast array of brushes, blending modes, and painting tools make it a favorite among digital artists worldwide.
By selecting the Brush tool and exploring its settings, you can mimic traditional artistic media such as pencils, markers, or pastels. With the added advantage of layering and undo capabilities, you have the freedom to experiment, refine, and create digital masterpieces without fear of damaging your work.
Creating Digital Illustrations
Digital illustrations are a popular and versatile art form that allows artists to create imaginative and visually captivating imagery. Photoshop provides tools and features specifically designed for creating digital illustrations, making it a go-to software for many illustrators.
Using a combination of brushes, layer styles, and blending modes, you can add depth, texture, and vibrant colors to your illustrations. Additionally, Photoshop's transformation tools and filters allow for creative distortions and effects, enabling you to push the boundaries of your imagination and create unique and captivating illustrations.
Working with Textures and Patterns
Texturing is an important aspect of digital art, adding depth, realism, and visual interest to your creations. Photoshop offers a variety of tools and features for working with textures and patterns, allowing you to create stunning and immersive artworks.
By using layer blending modes, layer masks, and adjustment layers, you can seamlessly integrate textures into your artwork. You can also create custom patterns or use pre-existing ones to add repetitive designs or elements to your compositions. With Photoshop's vast selection of brushes and filters, you can further enhance and manipulate your textures and patterns to achieve your desired effect.
Mastering Digital Art Techniques
Digital art encompasses a wide range of techniques and styles, and Photoshop is the perfect tool for exploring and mastering these techniques. From surrealism to abstract expressionism, Photoshop provides the necessary tools and features to bring your digital art visions to life.
With the flexibility and power of Photoshop, you can experiment with different brushes, layer styles, and filters to achieve various effects and styles. By combining different techniques and pushing the boundaries of your creativity, you can create digital artworks that are visually stunning, unique, and reflective of your artistic vision.
Conclusion
Photoshop is a powerful and versatile software that offers endless possibilities for creativity and artistic expression. By understanding its basics, mastering its tools, and exploring its various features, you can take your Photoshop skills to new heights and create stunning visuals.
Whether you're a photographer, graphic designer, digital artist, or web designer, Photoshop has something to offer you. With practice, experimentation, and a little bit of creativity, you can become a Photoshop pro and unlock the full potential of this incredible software.
So dive in, explore the various aspects of Photoshop, and let your imagination run wild. The possibilities are endless, and the results are limited only by your creativity. Happy Photoshopping!