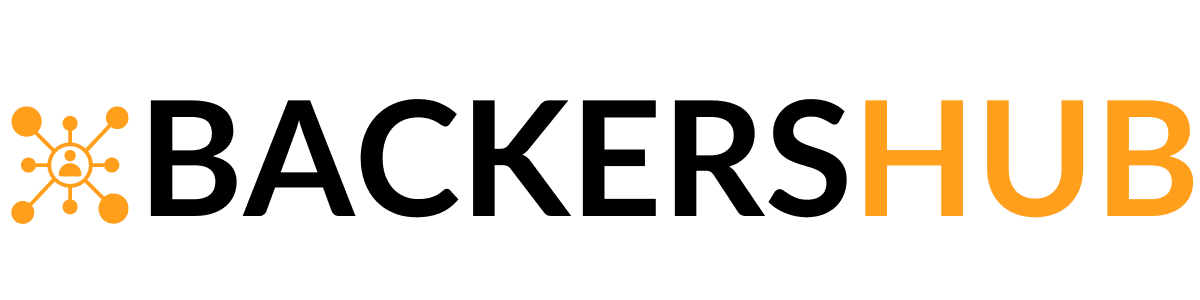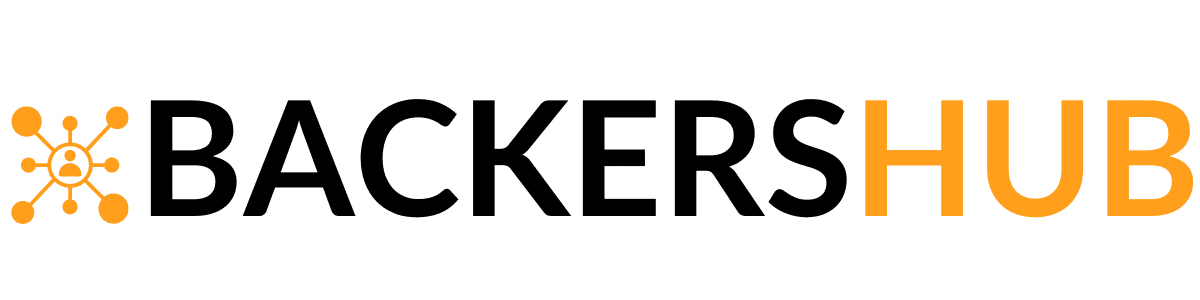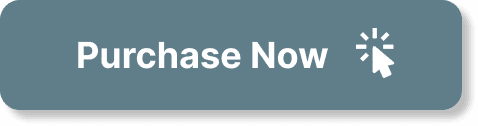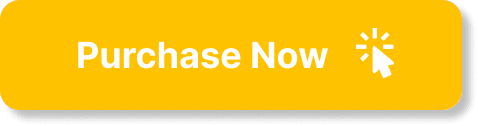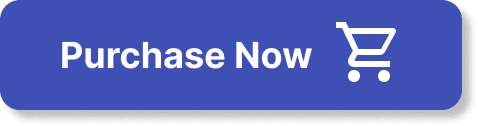Imagine never having to worry about complicated technology again. With the Simple WiFi Hotspot for Seniors, staying connected has never been easier for older adults and those who struggle with technology. This user-friendly solution provides a straightforward and hassle-free way to access the internet, without the need for complex setup or confusing interfaces. Designed specifically with seniors and non-tech savvy users in mind, this simple yet powerful WiFi hotspot brings convenience and connectivity right to your fingertips. Say goodbye to frustrating setups and welcome a stress-free internet experience with the Simple WiFi Hotspot for Seniors.
Choosing the Right Device
Considerations for Seniors
When choosing a WiFi hotspot device for seniors, there are a few important considerations to keep in mind. Firstly, simplicity and ease of use should be a top priority. Seniors may not be familiar with the latest technology, so a device that is user-friendly and intuitive is crucial. Look for options with large buttons, clear displays, and straightforward navigation menus.
Additionally, it's important to choose a device that offers a reliable and stable connection. Seniors may not have the same tolerance for technical issues or troubleshooting, so selecting a device known for its reliability is key. Finally, consider the size and portability of the device. Many seniors may want to use the hotspot while on the go, so a compact and lightweight option would be ideal.
User-Friendly Features
When it comes to user-friendly features, there are a few key elements to look out for. Firstly, a device with an easy setup process is essential. Seniors may not have the same technical knowledge as younger generations, so a setup that can be done quickly and without hassle is ideal. Look for devices that offer straightforward instructions and minimal steps.
Another user-friendly feature to consider is a clear and intuitive interface. Seniors may not be accustomed to complex menus or settings, so a device with a simple, easy-to-navigate interface will make their experience much smoother. Additionally, consider devices that offer voice prompts or spoken instructions, as this can be particularly helpful for those with visual impairments or difficulty reading small text.
Device Options
There are a wide variety of WiFi hotspot devices available on the market, each with its own set of features and specifications. When choosing a device for seniors, it's important to find one that suits their specific needs and preferences. Some popular options include dedicated WiFi hotspot devices, smartphones with hotspot capabilities, and portable WiFi routers.
Dedicated WiFi hotspot devices are designed solely for the purpose of creating a mobile hotspot. They often have long battery life, compact designs, and user-friendly interfaces. On the other hand, smartphones with hotspot capabilities allow users to turn their phone into a WiFi hotspot, utilizing their existing cellular data plan. This can be a convenient option for those who already own a compatible smartphone.
Portable WiFi routers are another option to consider. These devices are similar to dedicated WiFi hotspot devices but often offer additional features such as extended battery life or support for multiple devices. They can be a great choice for seniors who need to connect multiple devices simultaneously or require a longer battery life.
Setting Up the WiFi Hotspot
Choosing a Convenient Location
When setting up a WiFi hotspot, it's important to consider the location where the device will be placed. Choose a spot that is centrally located within the area where you want to use the WiFi signal. This will help ensure that the signal reaches all areas of your home or desired coverage area.
Avoid placing the device near objects that may block the WiFi signal, such as large appliances or walls. It's also a good idea to keep the device elevated, as WiFi signals tend to travel better when they are higher off the ground. Experiment with different placements to find the optimal location for your WiFi hotspot.
Powering On the Device
Before setting up the WiFi hotspot, ensure that the device is fully charged or connected to a power source. Most WiFi hotspot devices have a built-in battery, allowing them to be used on the go without relying solely on a power outlet. However, for prolonged use, it's recommended to have the device connected to a power source to avoid any interruptions.
To power on the device, simply locate the power button – typically found on the side or top of the device – and press and hold it until the device turns on. The device may take a moment to boot up, so be patient while it initializes.
Connecting the Device to a Power Source
To ensure uninterrupted use of your WiFi hotspot, it's important to connect it to a power source whenever possible. WiFi hotspot devices typically come with a USB cable and wall adapter for charging. Begin by plugging one end of the USB cable into the device and the other end into the wall adapter.
Once the cable is securely connected, plug the wall adapter into a power outlet. The device should begin charging immediately. It's recommended to keep the WiFi hotspot plugged in whenever it's not being used on the go, as this will help maintain a stable connection and prolong the battery life.
Connecting to the Internet Service Provider (ISP)
To connect the WiFi hotspot device to your internet service provider (ISP), you will need to have a data plan or access to a wireless network. Follow the instructions provided by the device manufacturer to activate your data plan or connect to a wireless network.
For devices that require a data plan, you may need to insert a SIM card into the device. Most WiFi hotspot devices have a slot for a SIM card, typically located on the side or back of the device. Insert the SIM card into the designated slot and ensure that it is securely in place.
If you are connecting to a wireless network, navigate to the device settings and select the option to connect to an available network. The device will scan for nearby networks, and you can select the desired network from the list. Enter the network password if prompted, and wait for the device to establish a connection.
Creating a Network Name (SSID) and Password
Once your WiFi hotspot is connected to the internet service provider, it's important to set up a network name (SSID) and password to secure your connection. The network name is the name that will be visible to other devices when they search for available WiFi networks, and the password is required to connect to your network.
Navigate to the device settings, typically accessed through a web interface or a mobile app, and locate the option to change the network name and password. Choose a network name that is unique and easily recognizable, but avoid using personal information that could potentially compromise your privacy. For the password, select a combination of letters, numbers, and symbols to create a strong and secure password.
Once you have set the network name and password, save the changes and restart the WiFi hotspot device. Your network should now be secure and ready for use.
Connecting Devices to the WiFi Hotspot
Using a Laptop or Desktop Computer
Connecting a laptop or desktop computer to a WiFi hotspot is a relatively simple process. Firstly, ensure that the WiFi function on your computer is enabled. This can usually be done by locating the WiFi icon in the taskbar, typically located in the bottom right corner of the screen, and clicking on it to toggle the WiFi function on.
Once the WiFi function is enabled, the computer will automatically scan for available networks. Locate the network name (SSID) that corresponds to your WiFi hotspot device and click on it to connect. If prompted, enter the network password that you set up during the initial setup process.
After entering the password, the computer will attempt to establish a connection to the WiFi hotspot device. Once connected, you should have internet access on your computer.
Using a Smartphone or Tablet
Connecting a smartphone or tablet to a WiFi hotspot is similar to connecting a computer. Start by enabling the WiFi function on your device. This can usually be done by navigating to the device settings, locating the WiFi option, and toggling it on.
Once WiFi is enabled, the device will scan for available networks. Locate the network name (SSID) that matches your WiFi hotspot device and tap on it to connect. If prompted, enter the network password that you set up during the initial setup process.
After entering the password, the device will attempt to establish a connection to the WiFi hotspot device. Once connected, you should have internet access on your smartphone or tablet.
Troubleshooting Common Connection Issues
If you encounter any issues while connecting your devices to the WiFi hotspot, there are several troubleshooting steps you can take. Firstly, ensure that you have entered the correct network password. It's easy to make a mistake when typing a password, so double-check to ensure accuracy.
If you are still unable to connect, try resetting the WiFi hotspot device. This can often resolve minor connection issues. Locate the reset button on the device, typically found on the back or bottom, and press and hold it for a few seconds until the device restarts.
If resetting the device does not resolve the issue, try restarting the device you are trying to connect. Sometimes a simple reboot can fix connectivity problems.
If none of these steps work, it's possible that there may be an issue with the WiFi hotspot device or your internet service provider. Contact the device manufacturer or your ISP for further assistance.
Managing the WiFi Hotspot
Accessing the Device Settings
To access the settings of your WiFi hotspot device, you will need to navigate to the device's web interface or use a dedicated mobile app. The specific method may vary depending on the device brand and model.
If accessing the settings through a web interface, start by connecting a device (such as a computer or smartphone) to the WiFi hotspot. Then, open a web browser and enter the default IP address of the device in the address bar. This information can usually be found in the device's user manual or on the manufacturer's website.
Once you have entered the IP address, you will be prompted to enter a username and password. This information is typically provided in the device's user manual or can be found on the manufacturer's website.
If using a dedicated mobile app, download the app from the appropriate app store and follow the instructions provided by the device manufacturer to connect to your WiFi hotspot device.
Changing the Network Password
Changing the network password of your WiFi hotspot is a good security practice, particularly if you suspect unauthorized access to your network. To change the password, access the device settings as described in the previous section.
Navigate to the security settings or the wireless settings section, where you should find an option to change the network password. Select this option and enter a new password of your choice. Remember to choose a strong password that is not easily guessable.
After saving the changes, your WiFi hotspot device will use the new password, and connected devices will be prompted to enter the new password to maintain connectivity.
Monitoring Data Usage
Monitoring your data usage is important to ensure that you do not exceed your data plan limits and incur additional charges. Many WiFi hotspot devices offer built-in data monitoring features that allow you to keep track of your usage.
To monitor your data usage, access the device settings as described earlier. Look for a section or tab that displays your data usage statistics. This can include information such as the amount of data used, the duration of usage, and the devices connected to your WiFi hotspot.
Regularly check your data usage to stay within your plan limits and adjust your internet usage if necessary.
Enabling Guest Access
If you have visitors or guests who need temporary access to your WiFi hotspot, enabling guest access can be a convenient option. Guest access allows others to connect to your WiFi network without sharing your main network password.
To enable guest access, access the device settings as described earlier. Look for a section or tab that allows you to set up a guest network. Follow the instructions provided by the device manufacturer to create a separate network name and password specifically for guest use.
By enabling guest access, you can provide a secure and convenient way for guests to connect to your WiFi hotspot without compromising the security of your main network.
Tips for Improving WiFi Signal Strength
Positioning the Device for Better Coverage
One of the easiest ways to improve WiFi signal strength is to position the hotspot device in a central location within your desired coverage area. By placing the device closer to the devices that require internet access, you can minimize the distance between the hotspot device and connected devices, resulting in a stronger signal.
Avoid placing the device near objects that may block the WiFi signal, such as large appliances, walls, or furniture. Signal strength can be weakened or blocked by physical barriers, so keeping the device in an open and unobstructed area will help maximize coverage.
Using Signal Boosters or Extenders
If you find that the WiFi signal is weak in certain areas of your home, using signal boosters or extenders can help improve coverage. Signal boosters amplify the WiFi signal from your hotspot device, while extenders expand the range of your WiFi network.
Signal boosters can be connected directly to your WiFi hotspot device or placed strategically throughout your home to enhance signal strength. WiFi extenders, on the other hand, are placed at the edge of your WiFi network to extend the range and coverage.
Consult with a technology professional or refer to the device manufacturer's instructions for specific recommendations on signal boosters or extenders that are compatible with your WiFi hotspot device.
Avoiding Interference
WiFi signals can sometimes be affected by interference from other electronic devices or appliances. To minimize interference, avoid placing your WiFi hotspot device near devices that emit wireless signals, such as cordless phones or microwaves. Interference can disrupt the WiFi signal and result in a weaker connection.
Additionally, try to minimize the number of devices connected to your WiFi network simultaneously, as this can also impact signal strength. Disconnect any unnecessary devices or prioritize your usage to ensure a stable and strong connection.
Updating Router Firmware
Regularly updating the firmware of your WiFi hotspot device is crucial for maintaining optimal performance and security. Firmware updates often include bug fixes, security patches, and performance improvements that can help enhance signal strength and overall functionality.
To update the firmware of your WiFi hotspot device, access the device settings as described earlier. Look for a section or tab that allows you to check for firmware updates. Follow the instructions provided by the device manufacturer to download and install the latest firmware version.
By keeping your WiFi hotspot device up to date, you can ensure that you are utilizing the latest features and improvements for optimal signal strength and performance.
Ensuring Security and Privacy
Updating Device Firmware
As mentioned earlier, regularly updating the firmware of your WiFi hotspot device is not only important for improving signal strength but also for ensuring security and privacy. Firmware updates often include security patches that address vulnerabilities and protect against potential threats.
To update the firmware of your WiFi hotspot device, access the device settings and look for the option to check for firmware updates. Follow the instructions provided by the device manufacturer to download and install the latest firmware version.
Using Strong Passwords
Using a strong and secure password for your WiFi network is an essential step in ensuring security and privacy. Avoid using easily guessable passwords or personal information that could be compromised. Instead, choose a combination of letters, numbers, and symbols to create a strong and uncrackable password.
Additionally, it's a good practice to change your network password periodically to further enhance security. Set a reminder to update your password every few months or whenever you suspect unauthorized access.
Enabling Encryption
Enabling encryption for your WiFi network is another crucial security measure. Encryption scrambles the data transmitted between your hotspot device and connected devices, making it difficult for unauthorized users to intercept or access your data.
Access the device settings as described earlier and navigate to the security or wireless settings section. Look for an option to enable encryption, typically using WPA2 or WPA3 encryption protocols.
Once encryption is enabled, your WiFi network will be significantly more secure, protecting your data and ensuring your privacy.
Disabling Remote Management
Remote management allows the device manufacturer or your ISP to remotely access and manage your WiFi hotspot device. While this feature can be convenient for troubleshooting or updates, it can also pose a potential security risk.
To enhance security and privacy, consider disabling remote management for your WiFi hotspot device. Access the device settings and look for the option to disable remote management. Follow the instructions provided by the device manufacturer to disable this feature.
Disabling remote management ensures that only authorized users have control over your WiFi network, minimizing the risk of unauthorized access.
Regularly Checking Connected Devices
Periodically checking the devices connected to your WiFi hotspot can help ensure that only authorized users have access to your network. Unauthorized devices can not only slow down your internet speed but also pose a security risk.
Access the device settings and navigate to the connected devices or client list section. This will display a list of devices currently connected to your WiFi network. Review the list and verify that all devices are familiar to you. If you suspect any unauthorized devices, take immediate action by changing your network password and blocking the suspicious device if possible.
Regularly checking connected devices is a proactive way to maintain security and identify any potential threats.
Troubleshooting Common Issues
Device Not Powering On
If your WiFi hotspot device is not powering on, there are a few steps you can take to troubleshoot the issue. Firstly, ensure that the device is charged or connected to a power source. Check the battery level or connect the device to a power outlet using the provided charger.
If the device still does not power on, try performing a hard reset. Locate the reset button on the device and press and hold it for a few seconds. This will reset the device and may resolve any minor issues preventing it from powering on.
If none of these steps work, it's possible that the device may have a hardware issue. Contact the device manufacturer or your service provider for further assistance or to inquire about warranty options.
Unable to Connect to the Internet
If you are unable to connect to the internet using your WiFi hotspot device, there are a few troubleshooting steps you can take. Firstly, ensure that your WiFi hotspot device is properly connected to your internet service provider (ISP) or your data plan is active.
Next, check that you have entered the correct network name (SSID) and password. Typos or incorrect information can prevent a successful connection. If necessary, re-enter the network name and password to ensure accuracy.
If you are still unable to connect, try resetting the WiFi hotspot device. Locate the reset button on the device and press and hold it for a few seconds until the device restarts. This can often resolve minor connection issues.
If the issue persists, contact your ISP or the device manufacturer for further assistance. There may be an issue with your internet service or the device itself that requires professional intervention.
Slow Internet Speed
If you are experiencing slow internet speed with your WiFi hotspot device, there are a few steps you can take to improve performance. Firstly, check the distance between your connected devices and the WiFi hotspot device. Signal strength can weaken over longer distances, resulting in slower speeds. Move closer to the device or consider using a signal booster to enhance the signal.
Next, check the number of devices connected to your WiFi network. If there are multiple devices using the internet simultaneously, it can impact speed. Disconnect any unnecessary devices or prioritize your usage to ensure a stable and faster connection.
Finally, check for any interference from other electronic devices, such as cordless phones or microwaves. These devices can emit signals that interfere with the WiFi signal, resulting in slower speeds. Keep your WiFi hotspot device away from such devices or change their locations if possible.
Frequent Disconnections
Frequent disconnections can be frustrating, but there are several steps you can take to address this issue. Firstly, check the physical connections of your WiFi hotspot device. Ensure that all cables are securely connected and not loose.
Next, try resetting the WiFi hotspot device. Locate the reset button and press and hold it for a few seconds until the device restarts. This can often resolve minor connectivity issues.
If the disconnections continue, check for any interference from other wireless devices or appliances. Move your WiFi hotspot device away from devices that could potentially disrupt the WiFi signal, such as cordless phones or baby monitors.
If the problem persists, contact your ISP or the device manufacturer for further assistance. They may be able to provide additional troubleshooting steps or identify any underlying issues with the device or your internet service.
Device Overheating
If your WiFi hotspot device is overheating, it's important to take immediate action to prevent any damage. Overheating can cause performance issues and potentially reduce the lifespan of the device.
Firstly, ensure that the device is positioned in a well-ventilated area. Avoid placing it near objects that generate heat, such as radiators or direct sunlight. Allow for proper airflow around the device to dissipate heat.
If the device continues to overheat, try placing it on a cooling pad or a flat, hard surface. These can help dissipate heat more effectively and prevent overheating.
If the problem persists or becomes severe, consider contacting the device manufacturer or your service provider for further assistance. They may recommend additional cooling measures or identify any underlying issues with the device.
Conserving Battery Life
Adjusting Device Power Settings
To conserve battery life on your WiFi hotspot device, adjusting the power settings can be highly effective. Most devices offer power-saving options that reduce power consumption without compromising performance.
Access the device settings and look for a section or tab related to power settings. Explore the available options and select a power-saving mode or similar feature. This will optimize the device's performance and reduce battery usage.
Additionally, consider lowering the screen brightness and setting shorter screen timeout periods. These simple adjustments can have a significant impact on battery life.
Disabling Unused Features
WiFi hotspot devices often come with various features and functions that may not be necessary for everyday use. Disabling or turning off these unused features can help conserve battery life.
Some common features to consider disabling include Bluetooth, GPS, or any background apps or processes that are not actively being used. These features can drain battery power even when not in use, so disabling them can significantly extend battery life.
Review the device settings and disable any unnecessary features or functions to maximize battery performance.
Using Battery-Saving Apps
Another option for conserving battery life is to use battery-saving apps or tools specifically designed for smartphones or portable devices. These apps optimize power usage, close unnecessary background processes, and provide additional power-saving features.
Search for battery-saving apps in your device's app store and read reviews and ratings to find the most reputable and effective options. Install the app and follow the instructions provided to optimize your device's power consumption.
Remember to regularly check for updates to the battery-saving app, as software improvements are often released to further enhance performance and extend battery life.
Exploring Additional Features
VPN Support
Some WiFi hotspot devices offer VPN (Virtual Private Network) support, allowing you to create a secure and private connection to the internet. A VPN encrypts your internet traffic, making it more difficult for others to intercept or access your data.
To utilize VPN support, access the device settings and navigate to the VPN section. Follow the instructions provided by the device manufacturer or your VPN service provider to set up and configure the VPN.
Using a VPN can greatly enhance your online security and privacy, particularly when connecting to public WiFi networks or conducting sensitive online activities.
Parental Controls
For families or individuals with children, WiFi hotspot devices that offer parental control features can be invaluable. Parental controls allow you to restrict access to certain websites or applications, ensuring a safe and age-appropriate online experience for children.
To enable parental controls, access the device settings and look for a section or tab related to parental controls or content filtering. Follow the instructions provided by the device manufacturer to set up and customize the restrictions according to your preferences.
Parental controls can help safeguard children from accessing inappropriate content or spending excessive time online, providing peace of mind for parents and guardians.
Storage Sharing
Some WiFi hotspot devices offer storage sharing capabilities, allowing you to share files or media with other connected devices. This can be especially useful for transferring files or accessing media across multiple devices without relying on cloud storage.
To enable storage sharing, access the device settings and look for a section or tab related to storage or file sharing. Follow the instructions provided by the device manufacturer to set up and configure the storage sharing feature.
With storage sharing, you can easily transfer files between devices or access media such as photos, videos, or music stored on your WiFi hotspot device.
Print Server Functionality
Certain WiFi hotspot devices also offer print server functionality, allowing you to print documents wirelessly from connected devices. This eliminates the need for physical connections or printer cables and offers greater convenience.
To utilize the print server function, connect a compatible printer to your WiFi hotspot device using a USB cable or through wireless connectivity. Access the device settings and look for a section or tab related to print server or printer sharing. Follow the instructions provided by the device manufacturer to set up and configure the print server.
Once the print server is set up, you can print documents directly from connected devices without the need for additional cables or manual connections.
Choosing an Affordable Data Plan
Considering Data Usage Needs
When choosing a data plan for your WiFi hotspot device, it's important to consider your data usage needs. Assess how often you will be using the WiFi hotspot, the number of devices that will be connected, and the type of activities that will be carried out.
If you primarily use the WiFi hotspot for basic browsing, checking emails, and social media, a lower data plan may be sufficient. However, if you frequently stream videos, download large files, or engage in online gaming, a higher data plan with a larger data allowance would be more appropriate.
Take into account your typical usage patterns and requirements to ensure that you choose a data plan that aligns with your needs while remaining cost-effective.
Researching Different ISPs
When selecting an internet service provider (ISP) for your WiFi hotspot device, it's important to research and compare the available options. Each ISP may offer different data plans, pricing structures, and coverage areas, so it's essential to find one that best meets your requirements.
Research online reviews, speak to friends or family members who have experience with different ISPs, and consider factors such as reliability, customer service, and additional features.
Additionally, check the coverage area of each ISP to ensure that you will have a stable and consistent connection in your desired location.
Comparing Data Plans
Once you have narrowed down your options, compare the data plans offered by different ISPs. Consider factors such as data allowances, pricing, and any additional features or bonuses.
Pay attention to any limitations or restrictions on specific plans, such as speed throttling after reaching a certain data limit or additional charges for exceeding the data allowance.
Compare the different plans side by side and determine which one offers the best value for your needs and budget.
By taking the time to research and compare data plans, you can ensure that you choose an affordable option that meets your data usage needs while providing a reliable and stable connection.
Overall, choosing the right WiFi hotspot device for seniors involves considering their specific needs, finding a user-friendly device with simple setup processes and clear interfaces. Positioning the device strategically, managing the WiFi hotspot settings, and troubleshooting common issues are important for a smooth experience. By taking security measures, optimizing signal strength, conserving battery life, and exploring additional features, seniors can make the most of their WiFi hotspot devices. Finally, when selecting a data plan, seniors should consider their data usage needs, research different ISPs, and compare data plans to find an affordable solution that meets their requirements. With the right device and a reliable connection, seniors can enjoy the benefits of staying connected in today's digital world.